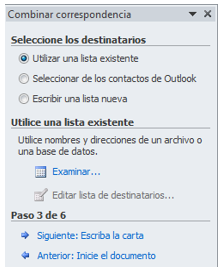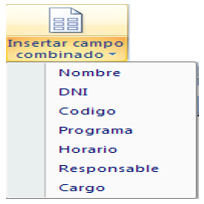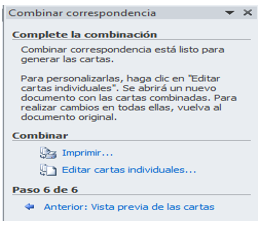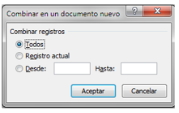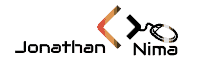Mediante la opción Combinar correspondencia, Microsoft Word nos permite incluir en un documento, datos almacenados en otro sitio.
De esta forma podremos obtener copias de un mismo documento, pero con los datos de personas distintas.
Combinar Correspondencia
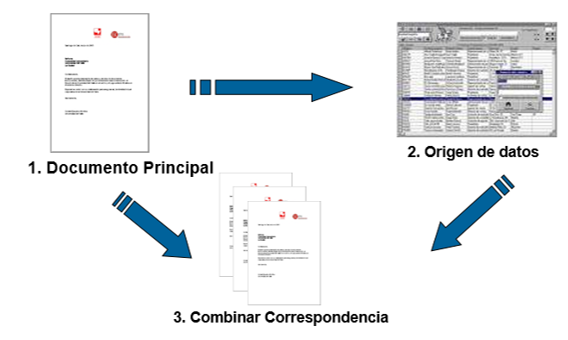
Combinar Correspondencia
Puede usar la combinación de correspondencia para crear un conjunto de documentos que sean prácticamente iguales, pero contengan elementos exclusivos. Por ejemplo, en el caso de una carta que anuncie un nuevo producto, el logotipo de la organización y el texto sobre el producto aparecerán en todas las cartas, pero la dirección y la línea de saludo serán distintas en cada una de ellas.
Procedimiento:
- Activar Asistente para combinar correspondencia.
- Seleccione Cinta Correspondencia
- Activar Iniciar combinación de correspondencia
- Hacer clic en Paso a paso por el asistente para combinar correspondencia.
- Muestra en el panel de tareas con los pasos para realizar la combinación.
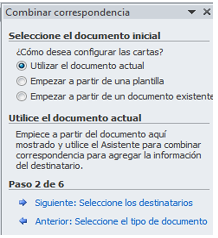
PASO 1: SELECCIONAR EL TIPO DE DOCUMENTO
- Seleccionar el tipo de documento que desea elaborar para realizar la combinación como cartas, sobres u otros.
- Luego hacer clic en Siguiente para continuar con la ayuda del asistente.
PASO 2: SELECCIONE EL DOCUMENTO DE INICIO
- Seleccione Utilizar documento actual si desea utilizar el documento en que se encuentra para crear la carta modelo.
- Empezar a partir de una plantilla, permite utilizar un archivo prediseñado, para hacer cambios personalizados.
- Empezar a partir de un documento existente, permite abrir un archivo modelo que haya sido diseñado previamente, evitando volver a crear un archivo similar.
- Elegir Siguiente para continuar con el asistente.
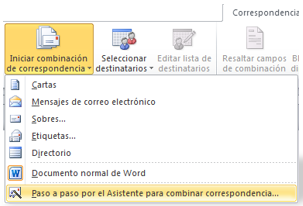
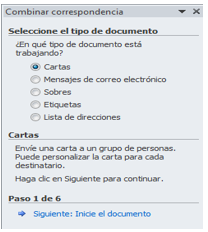
PASO 3: SELECCIONAR DESTINATARIOS
- Utilizar una lista existente: Permite abrir el archivo con los registros a quienes se les enviará la carta (destinatarios) seleccionando Examinar y buscar el archivo.
- Seleccionar de los contactos de Outlook: Selecciona los nombres y direcciones de los contactos de Outlook.
- Escribir una lista nueva: Permite crear una relación de destinatarios.
- Seleccionar Crear, para nuestro caso práctico
PASO 4: AGREGAR CAMPOS AL DOCUMENTO MODELO
- Insertar campo combinado: Activa la ventana, para seleccionar el campo que será insertado en la posición requerida según el documento.
- Hacer este procedimiento con todos los campos creados.
PASO 5: COMPLETAR LA COMBINACIÓN
- Haga clic en el botón Complete la combinación para terminar el proceso.
PASO 6: GENERAR DOCUMENTO COMBINADO
Realiza la combinación en un documento nuevo.
- Todos: Combina todos los registros
- Registro Actual: Combina sólo el registro seleccionado como posición actual
- Desde. Hasta: Indicar el número de registro inicial y final como rango de registros o destinatarios.