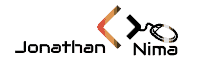Subtotales
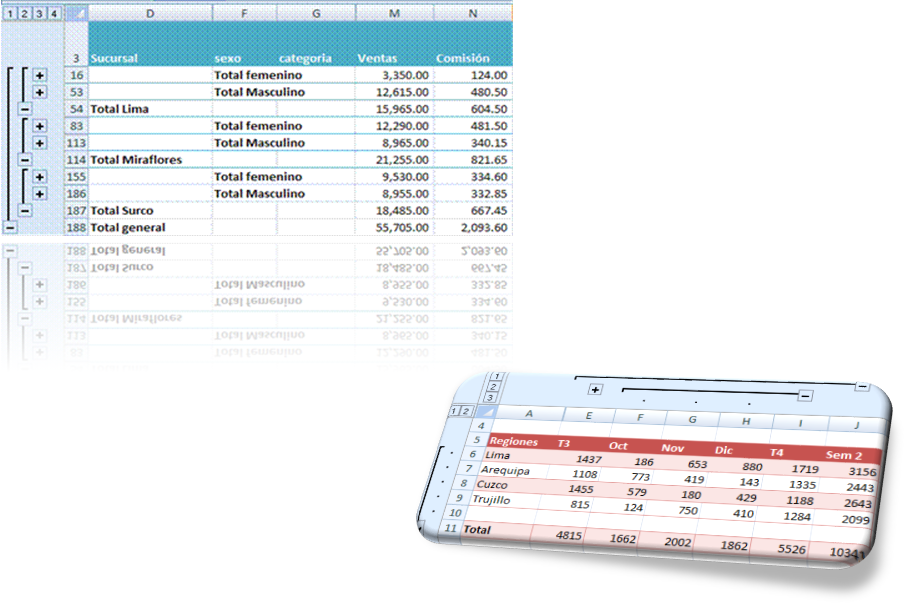
- Son cálculos realizados de manera parcial y/o total en una base de datos o lista.
- Antes de aplicar el comando, primero se ordena la lista para agrupar las filas, cuyos totales se desea calcular.
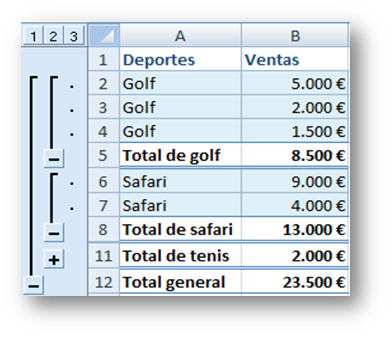
Obtener Subtotales
- Ordene por el campo que desea los subtotales.
- Elija la ficha Datos, el grupo Esquema y elija Subtotal.
- En la opción Para cada cambio en, elija el campo que usó para ordenar, en Usar función, elija la función requerida y en Agregar subtotal a, active el campo al cual desea aplicar la función.
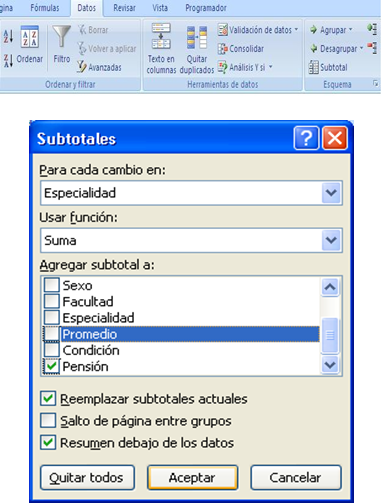
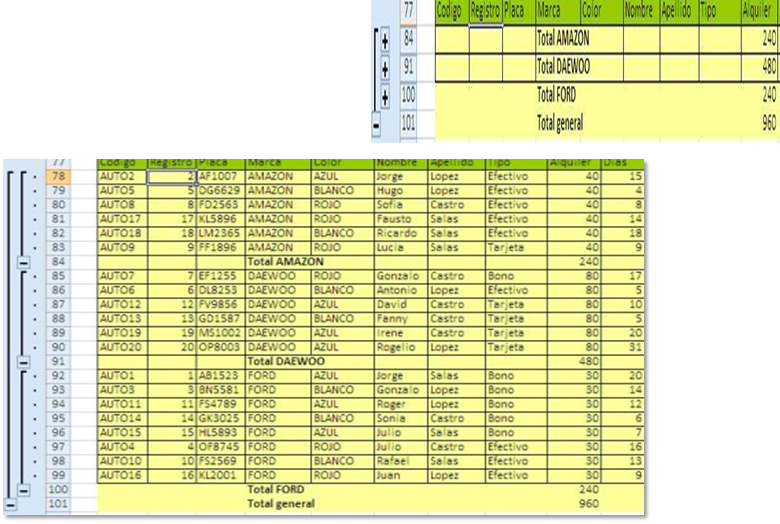
Subtotales anidados
- Use este tipo de subtotales cuando requiera mostrar varios cálculos que utilicen diferentes funciones o cuando desee varios niveles.
- Cuando realice el segundo subtotal, desactive la casilla Reemplazar subtotales actuales.
- Haga clic en Aceptar.
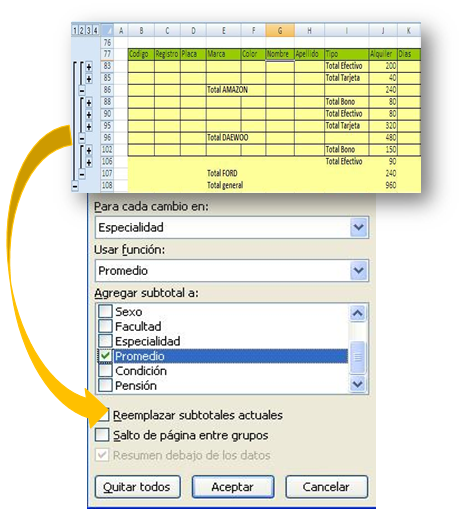
Eliminar subtotales
- Ubique el puntero de celda en la Base de datos.
- Seleccione la ficha Datos, el grupo Esquema y elija la opción Subtotal.
- Haga clic en el botón Quitar Todos.
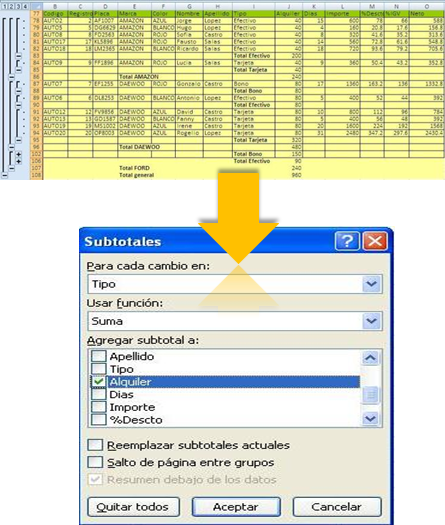
Filtros

- Filtros Automáticos
- Filtros Avanzados
Utilidad de los filtros
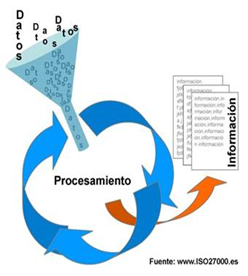
- Aplicar filtros es una forma rápida y fácil de buscar un subconjunto de información en una base de datos.
- El resultado del filtro sólo muestra los registros que cumplen los criterios o condiciones solicitados.
- Criterios o Condiciones: Los utilizados para especificar que información se incluye en el conjunto de resultados de una consulta o un filtro.
Tipos de filtro
- A diferencia de la ordenación, el filtrado no reorganiza los rangos. El filtrado oculta temporalmente los registros que no se desea mostrar.
- Cuando Excel filtra registros, le permite modificar, aplicar formato, representar en gráficos e imprimir el subconjunto del rango sin necesidad de reorganizarlo ni ordenarlo.
- Microsoft Excel proporciona dos formas para aplicar filtros a los rangos:
- Autofiltro, para filtrar por criterios simples
- Filtro avanzado, para criterios más complejos
Filtros automáticos
- La funcionalidad Autofiltro ha sido mejorada en forma significativa en Excel 2016.
- Procedimiento:
- Puntero de celda en la BD
- Ficha Datos
- Grupo Ordenar y Filtrar
- Comando Filtro

Tipo de Autofiltro
- Si usamos Excel, la tarea es bien sencilla. La lista de opciones del Autofiltro nos muestra varias alternativas de trabajo. )
- Autofiltro por datos tipo texto
- Autofiltro por datos tipo número
- Autofiltro por fecha
- Autofiltro por color de celda
- Autofiltro personalizado

1. Autofiltro por Texto
Si seleccionamos un campo de texto podremos elegir uno de los datos tipo texto; a su vez, tendremos disponibles una gran cantidad de filtros pre definidos.
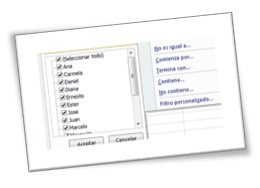
2. Autofiltro por Número
Si nos posicionamos en un campo con números, podemos seleccionar el valor o valores en función a un criterio.
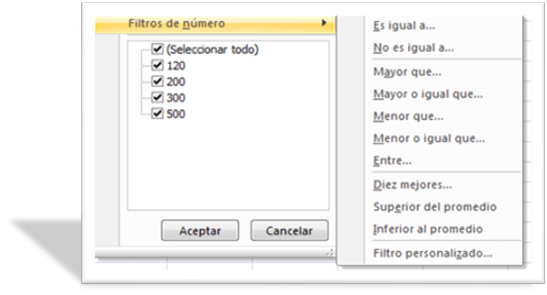
3. Autofiltro por Fecha
Si seleccionamos un campo con fechas, podemos elegir el año y el mes a filtrar o establecer un filtro predefinido.
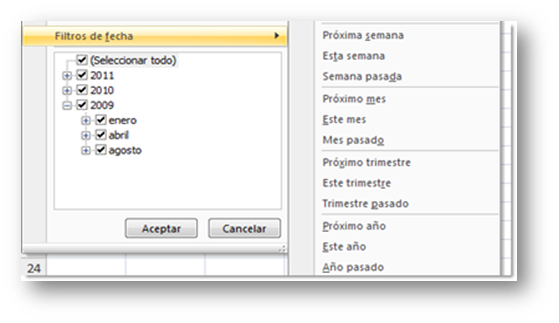
Otras opciones para fechas
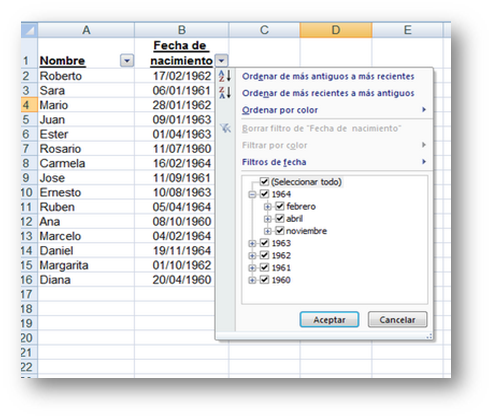
Haciendo clic en el año podemos ver y elegir algún mes en particular.
A su vez, podremos ver los días haciendo un clic en el mes.
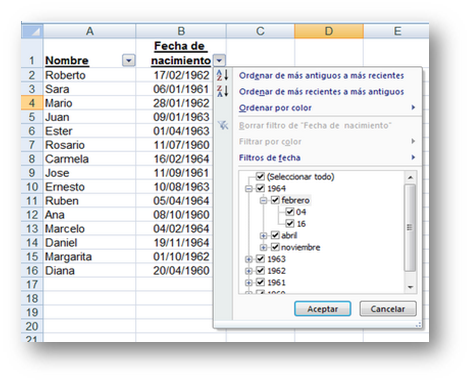
4. Autofiltro por Color de celda
Una muy buena opción es la posibilidad de aplicar filtros por color de celda.
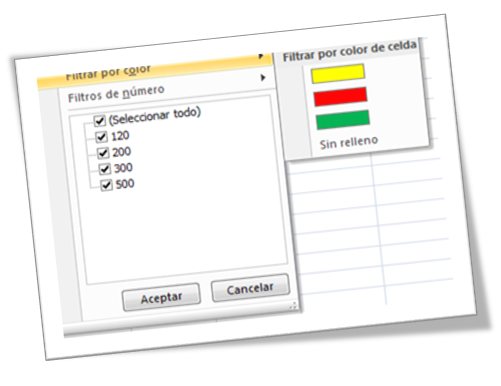
5. Filtro Personalizado
Finalmente, podemos crear filtros condicionados con operadores Y (necesarias) u O (alternativas).
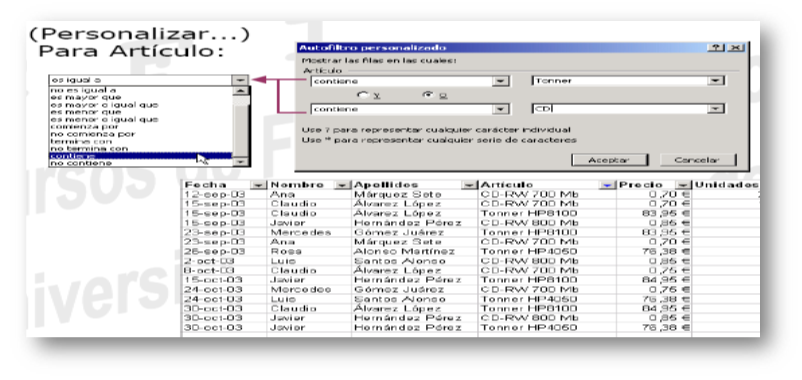
Filtros Avanzados
El Filtro Avanzado de Excel permite seleccionar registros por medio de condiciones más complejas. Las condiciones se escriben en la hoja de cálculo, de forma que tenemos mucha más flexibilidad para realizar cambios en las condiciones del filtro o consulta.
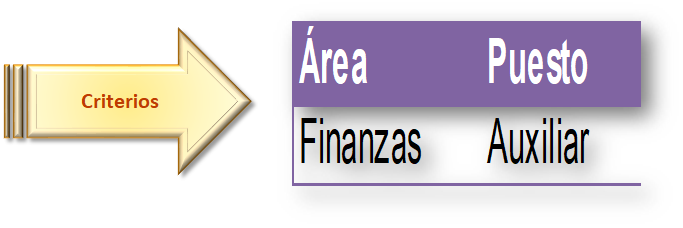
Procedimiento
- Antes de usar el procedimiento, es necesario crear dentro de la hoja de cálculo una tabla que cumpla los criterios de trabajo. ü üProcedimiento:
- Puntero en la BD
- Ficha Datos
- Grupo Ordenar y Filtrar
- Comando Avanzadas
- Ingresar los rangos en el cuadro de diálogo …
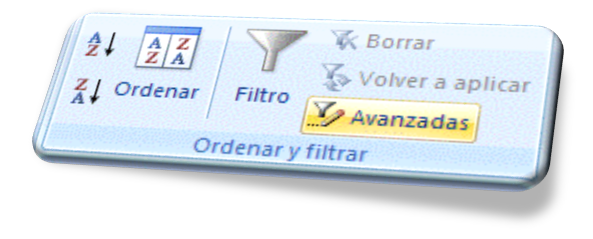
Rangos a Ingresar
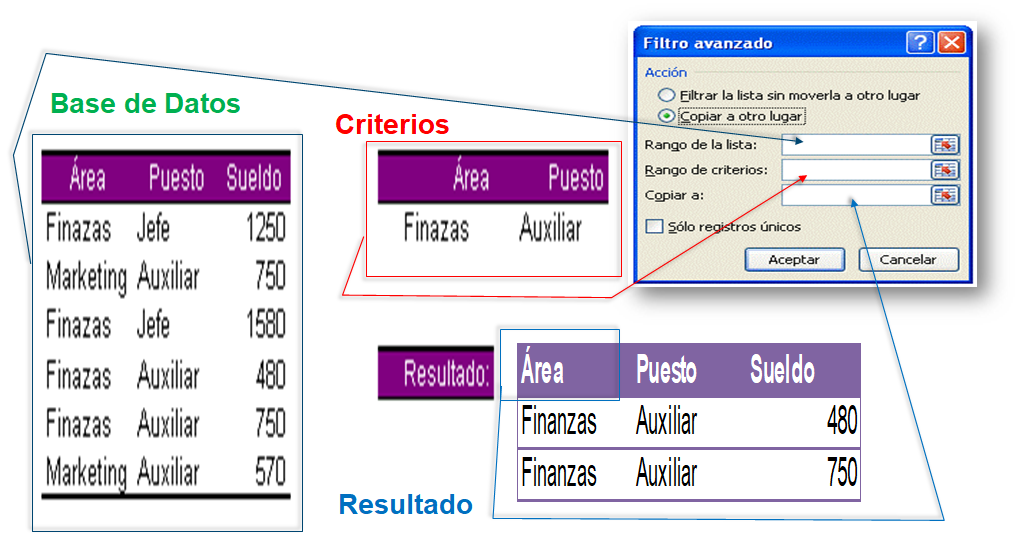
Acciones que se pueden tomar
- Filtrar la lista sin moverla a otro lugar, se filtran los datos en la misma base de datos.
- Copiar a otro lugar, los resultados del filtro pueden aparecer en un lugar específico de la misma hoja o en otra hoja de cálculo.

- Rango de la lista, es el rango de la base de datos.
- Rango de criterios, es el rango elegido por el usuario para localizar los criterios de filtro.
- Copiar a, esta opción se habilita cuando se activa la casilla “Copiar a otro lugar”, en cuyo caso se debe especificar el lugar donde se desea que aparezca el resultado del filtro.
- Sólo registros únicos, si la base de datos tiene registros duplicados, mostraría sólo uno de ellos.