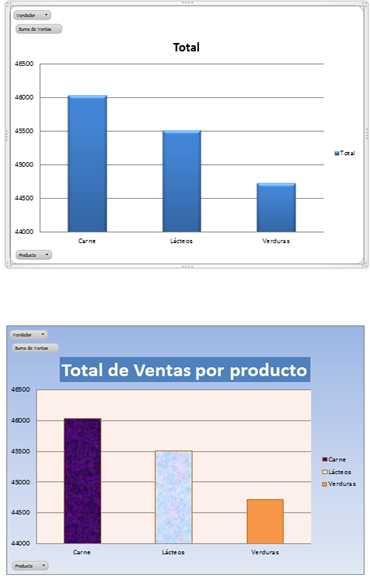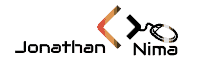Tablas dinámicas
- Las tablas dinámicas resumen, analizan, exploran y presentan datos de resumen.
- Estos informes permiten la toma de decisiones sobre datos críticos que se analizan.
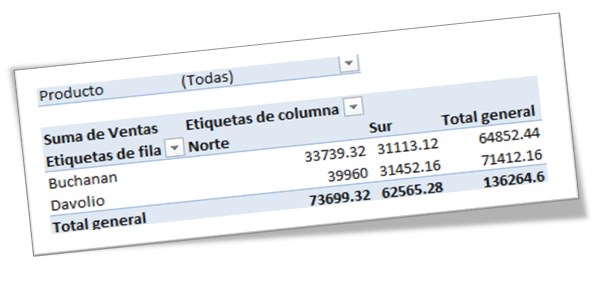
Elementos
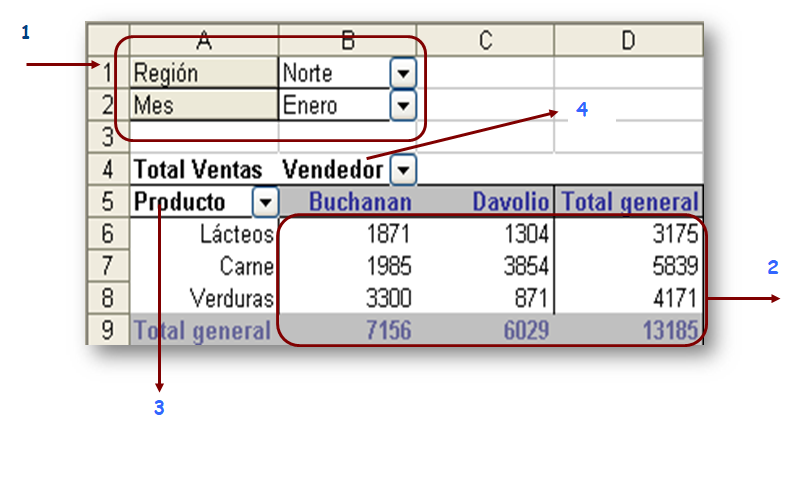
1. Campos de filtro del informe
2. Campos de valores
3. Rótulo de fila
4. Rótulo de columna
Creación
- Ubique el puntero de celda en cualquier parte de los datos.
- Haga clic en la ficha Insertar, en el grupo Tablas y en el comando Tabla dinámica.
- Seleccione la opción Tabla dinámica.
- Verifique que el rango de la tabla corresponde al rango de la base de datos*. Haga clic en Aceptar.
- También, puede utilizar el nombre de un rango.
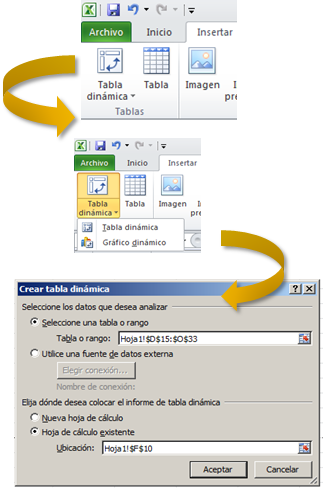
Actividades
- Inmediatamente, aparecerá la siguiente información en la hoja.
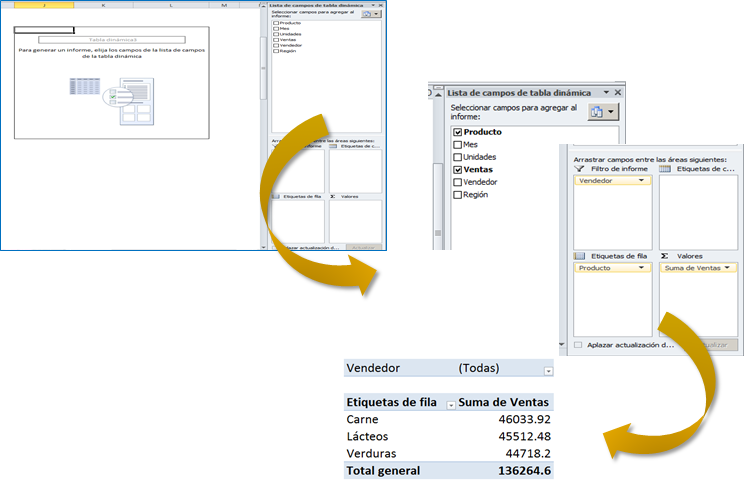
- Active los campos que desea incluir en el diseño, o arrastre el campo que desee a la posición que desea en el diseño.
Diseño a una Tabla dinámica
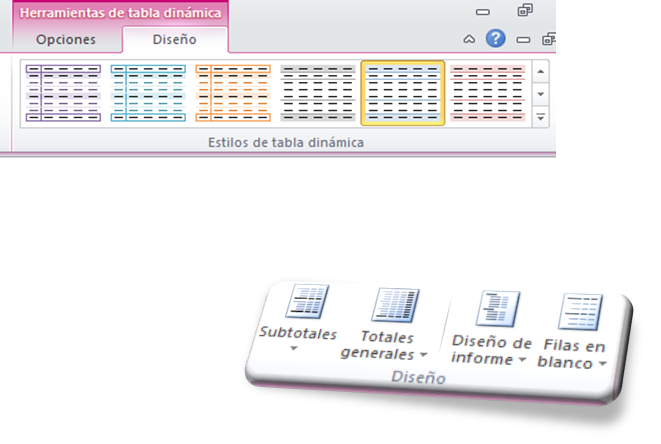
- Ubique el puntero de celda en cualquier dato de la tabla.
- Haga clic en la ficha Diseño y en el grupo Estilos de tabla dinámica, elija el que más le agrade. ● ● ● ●
- También, puede cambiar el formato de la tabla dinámica al elegir algunas características del grupo de diseño de
- Herramientas de tabla dinámica.
Cambio de la configuración del campo valor
- Ubique el puntero de celda en cualquier dato de la tabla.
- En el cuadro área de campos, haga clic derecho al campo a modificar y elija la opción Configuración de campo de valor.
- Elija la función que desee y, luego, haga clic en Aceptar.
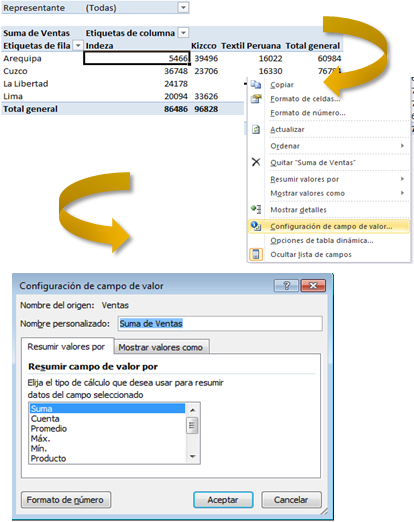
Campo calculado
- Ubique el puntero de celda en la base de datos.
- Haga clic en la ficha Opciones, seleccione el comando Cálculos.
- Haga clic en la opción Campos, elementos y conjuntos y luego en Campo calculado.
- En el cuadro Nombre escriba la fórmula que requiere. Luego, haga clic en Aceptar.
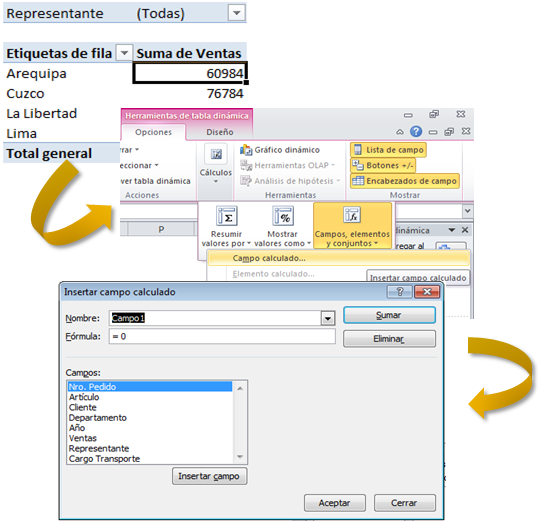
Agrupar datos
Para aislar un subconjunto de datos para un análisis más detallado, puede agrupar datos numéricos, fechas, horas e incluso una selección de datos específicos.
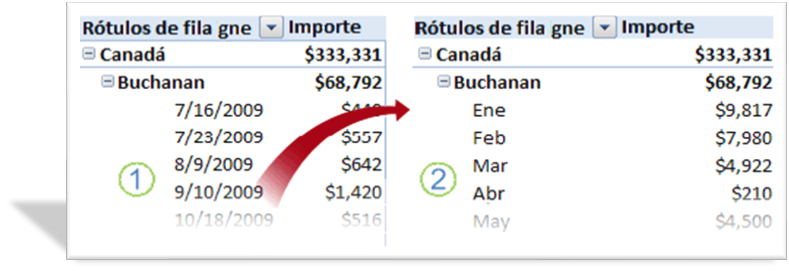
Procedimiento para agrupar
- Haga clic derecho a cualquier fecha y elija la opción Agrupar.
- En el cuadro Por, active la opción que desea (puede activar más de una). Luego, haga clic en Aceptar.
- Puede cambiar los nombres de los elementos de la tabla dinámica para que la información se entienda con mayor claridad.
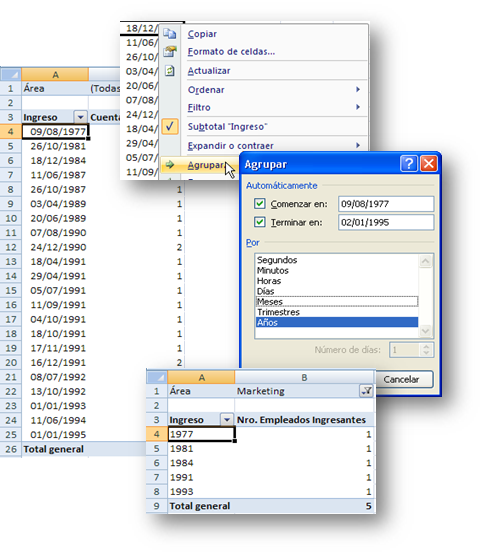
Segmentación de elementos
Otra forma de filtrar los datos en MS Excel 2016
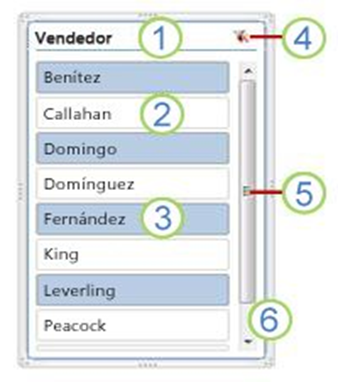
- Un encabezado de segmentación de datos indica la categoría de los elementos que contiene.
- Un botón de filtrado que no está activado indica que el elemento no está incluido en el filtro.
- Un botón de filtrado que está activado indica que el elemento está incluido en el filtro.
- Un botón Borrar filtro quita el filtro mediante la selección de todos los elementos de la segmentación de datos.
- Una barra de desplazamiento permite desplazarse cuando hay más datos de los que pueden verse, actualmente, en la segmentación de datos.
- Los controles para mover y cambiar el tamaño de los bordes permiten cambiar el tamaño y la ubicación de la segmentación de datos.
Procedimiento de segmentación
1. Haga clic en cualquier lugar del informe de tabla dinámica para el cual desea crear una segmentación de datos.
2. De esta forma, se mostrarán las Herramientas de tabla dinámica y se agregarán las pestañas Opciones y Diseño.
3. En el grupo Ordenar y filtrar de la pestaña Opciones, haga clic en Insertar Segmentación de datos.
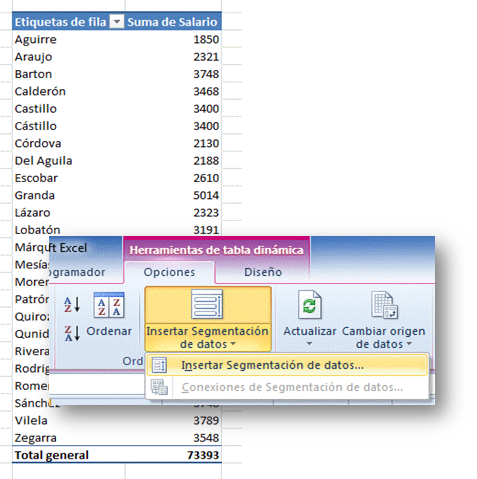
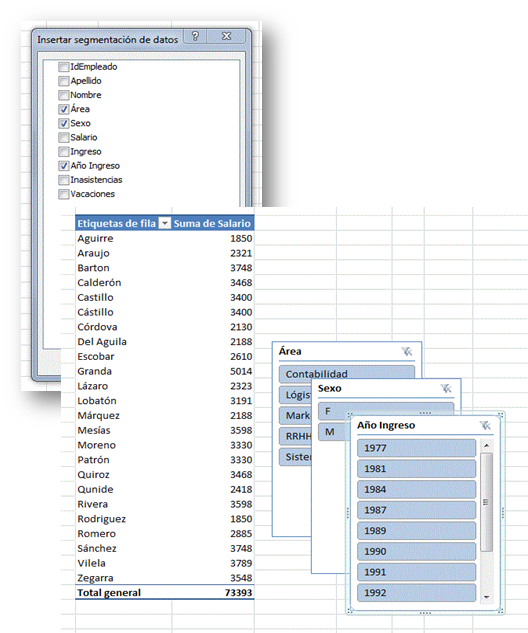
4. En el cuadro de diálogo Insertar Segmentación de datos, active la casilla de verificación de los campos de la tabla dinámica para los cuales desea crear una segmentación de datos.
5. Haga clic en Aceptar.
6. Se mostrará una segmentación de datos para cada campo que haya seleccionado.
7. En cada segmentación de datos, haga clic en los elementos en los cuales desea aplicar el filtro.
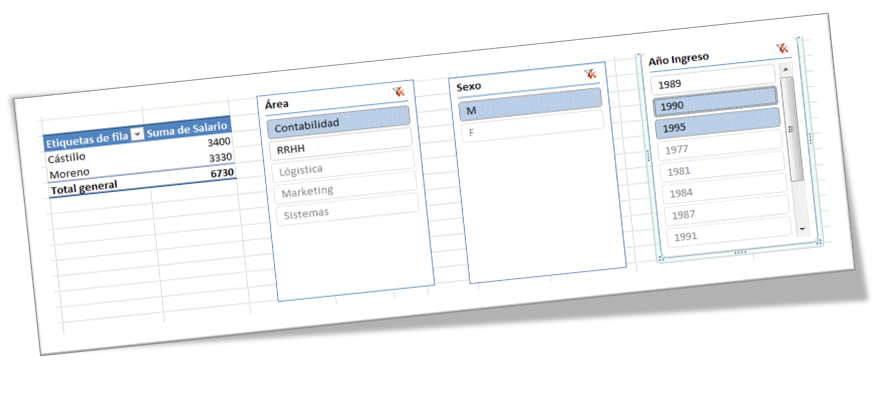
Gráficos dinámicos
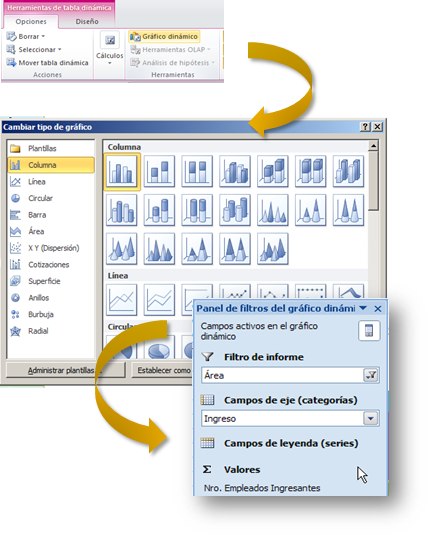
1. Ubique el puntero de celda en cualquier dato de la tabla.
2. Haga clic en la ficha Opciones, grupo Herramientas y comando Gráfico dinámico.
3. Seleccione el tipo de gráfico a crear. Luego, haga clic en el botón Aceptar.
4. En el Panel de filtros del gráfico dinámico, seleccione los datos que desea ver en el gráfico.
5. El gráfico aparecerá con formatos predeterminados.
6. Si desea puede cambiar el título y añadirle formatos para que el gráfico tenga una apariencia más atractiva.