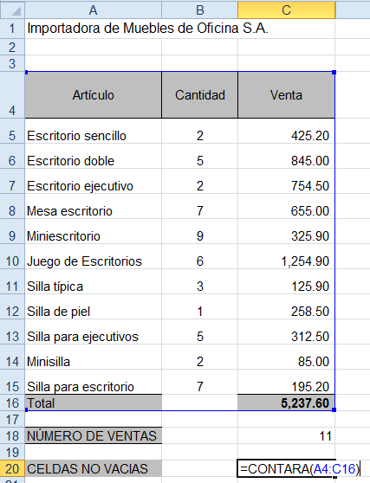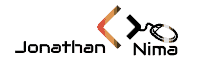Fórmula
Es una ecuación que efectúa cálculos con los valores de la hoja de cálculo. Comienzan por el signo igual (=), ellas realizan operaciones con estos valores tales como: suma, multiplicación y comparación. También pueden combinar valores.
Las fórmulas pueden hacer referencia a otras celdas en la misma hoja de cálculo, o a celdas en otras hojas de cálculo del mismo libro o celdas en otras hojas de otros libros.

Operadores de Cálculo
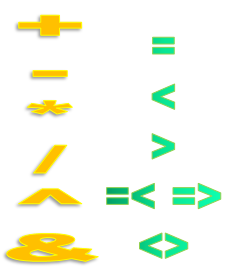
Especifican el tipo de cálculo que se desea realizar con los elementos de una fórmula. Microsoft Excel incluye cuatro tipos diferentes de operadores de cálculo: aritmético, comparación, texto y referencia.
Orden de las Operaciones
Excel calcula la fórmula de izquierda a derecha, según el orden específico de cada operador de la fórmula.
Para ello, utiliza la precedencia de las operaciones y los paréntesis.
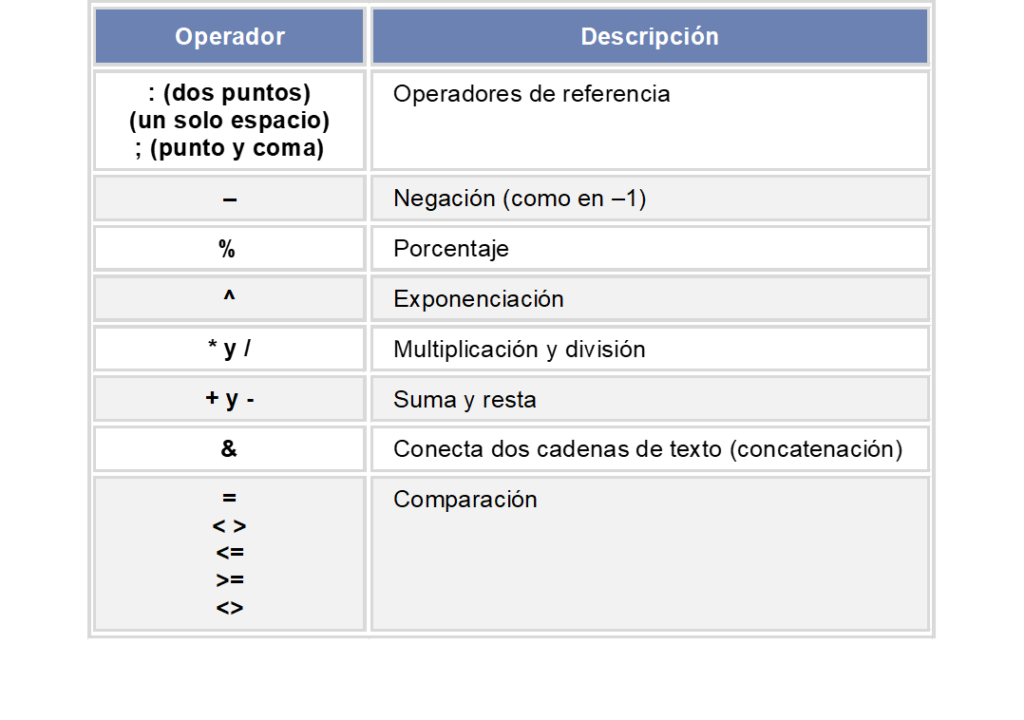
Referencias de Celdas

Referencia Relativa
Una referencia relativa en una fórmula, como A1, se basa en la posición relativa de la celda que contiene la fórmula y de la celda a la que hace referencia. Si cambia la posición de la celda que contiene la fórmula, se cambia la referencia. Si se copia la fórmula en filas o columnas, la referencia se ajusta automáticamente.
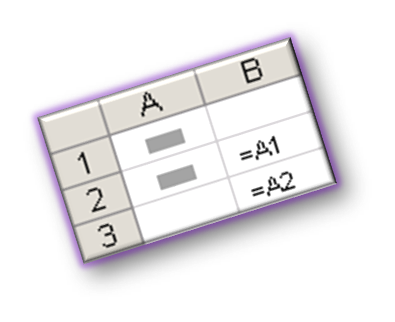
Referencia Absoluta
Una referencia de celda absoluta en una fórmula, como $A$1, siempre hace referencia a una celda en una ubicación específica. Si cambia la posición de la celda que contiene la fórmula, la referencia absoluta permanece invariable. Si se copia la fórmula en filas o columnas, la referencia absoluta no se ajusta.
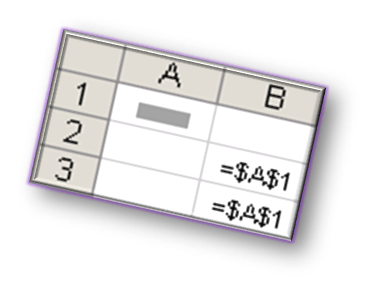
Referencia Mixta
Una referencia mixta tiene una columna absoluta y una fila relativa, o una fila absoluta y una columna relativa. Una referencia de columna absoluta adopta la forma $A1, $B1, etc. Una referencia de fila absoluta adopta la forma A$1, B$1, etc. Si cambia la posición de la celda que contiene la fórmula, se cambia la referencia relativa y la referencia absoluta permanece invariable. Si se copia la fórmula en filas o columnas, la referencia relativa se ajusta automáticamente y la referencia absoluta no se ajusta.
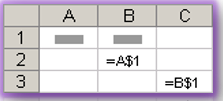
Por ejemplo, si se copia una referencia mixta de la celda A2 a B3, se ajusta de =A$1 a =B$1.
Alternar entre referencias relativas, absolutas y mixtas
- Seleccione la celda que contenga la fórmula.
- En la barra de fórmulas (barra de fórmulas: barra de la parte superior de la ventana de Excel que se utiliza para escribir o editar valores o fórmulas en celdas o gráficos. Muestra la fórmula o el valor constante almacenado en la celda activa.), seleccione la referencia que desee cambiar.
- Presione F4 para alternar las combinaciones. La columna «Cambia a» refleja cómo se actualiza un tipo de referencia si la fórmula que la contiene se copia dos celdas hacia abajo y dos hacia la derecha.
Función
Una función es una fórmula predefinida por Excel que opera sobre uno o más valores (argumentos) en un orden determinado (estructura). El resultado se mostrará en la celda donde se introdujo la fórmula.
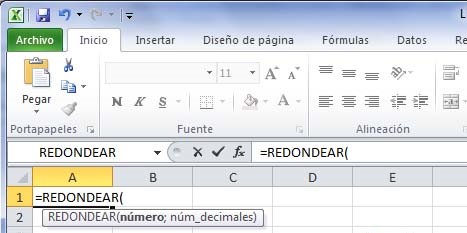
Excel cuenta con una gran variedad de funciones dependiendo del tipo de operación o cálculo que realizan. Estas funciones pueden ser matemáticas y trigonométricas, estadísticas, financieras, de texto, de fecha y hora, lógicas, de base de datos, de búsqueda y referencia y de información.
Función: Estructura de una función
La sintaxis de cualquier función es:

Esto es:
- Signo igual (=).
- Nombre de la función.
- Argumentos de la función separados por comas.
Proceso para insertar una función
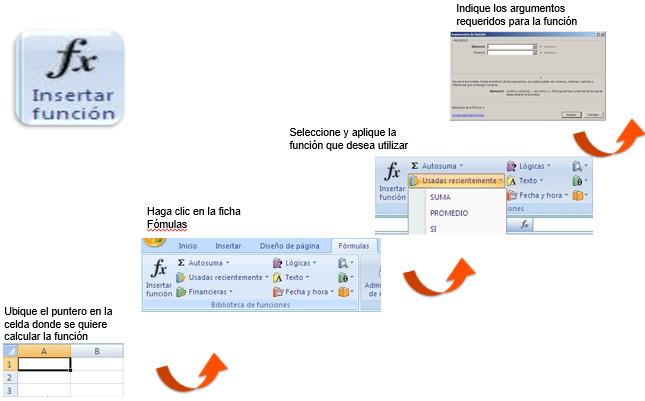
Funciones Matemáticas
Función SUMA
=SUMA (Rango)
- Realiza la suma de las celdas que contienen el rango especificado.
Ejemplo
Por ejemplo, en el cuadro de la derecha, el total de comisión se obtiene insertando la función:
=SUMA (C2:C9)
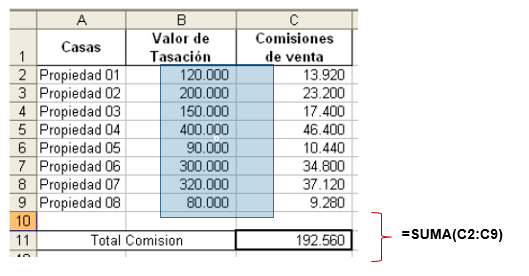
Funciones Estadísticas
Función PROMEDIO
=PROMEDIO (Número1; Número2;)
Función que nos devolverá la media aritmética de los números o el rango encerrado entre paréntesis.
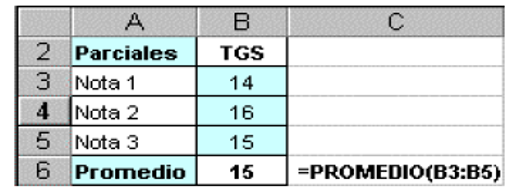
Funciones MAX y MIN
Estas funciones devuelven los valores máximo y mínimo respectivamente de un conjunto de números.
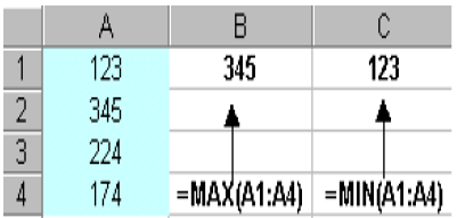
Función CONTARA
=CONTARA (Argumentos o Parámetros)
Función que devuelve el número de celdas no vacías en el/los rangos(s) seleccionado(s)
Los argumentos pueden ser:
=CONTARA(Rango)
=CONTARA (Rango1, Rango2, …)
Ejemplo
Por ejemplo, en el cuadro inferior, para calcular el Número de ventas realizadas, se obtiene insertando la función: CONTAR
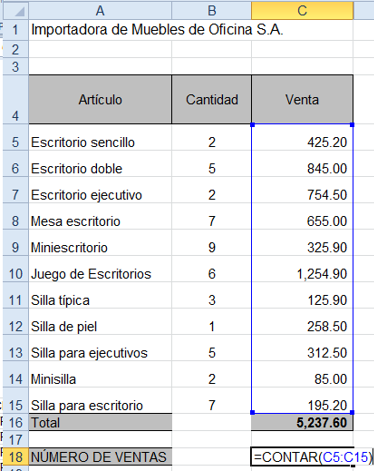
Ejemplo
Por ejemplo, en el cuadro inferior, para saber el número de celdas con información, se obtiene insertando la función: CONTARA