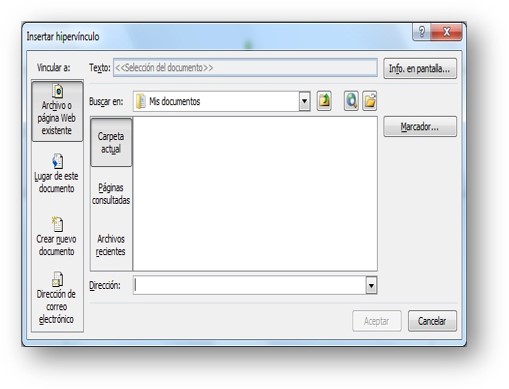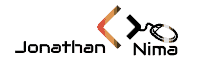Transición
Las transiciones de diapositivas son efectos de tipo animación que se producen en la vista Presentación con diapositivas, cuando pasa de una diapositiva a la siguiente. Puede controlar la velocidad de cada efecto de transición de diapositivas y también, agregarle sonido.
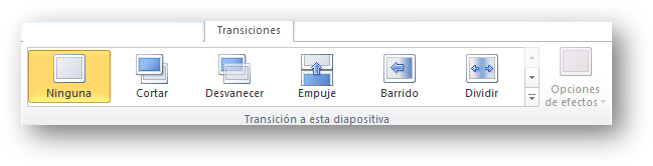
Iniciar Transición
- Active la cinta Transiciones.
- Haga clic en el botón del efecto a seleccionar.
- Si desea, seleccione alguna opción de efecto
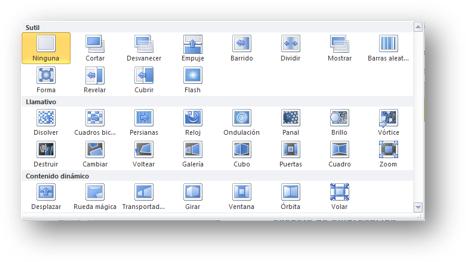
Efectos/Personalización y animación
Puede dar una animación a un texto o a un objeto de manera rápida y sencilla haciendo clic en la cinta Animaciones.

Aplicar personalizar animación
- Clic en la cinta animaciones.
- Seleccionar Personalizar animación.
- Seleccionar el objeto.
- Clic en Agregar efecto.
- Seleccionar el tipo de efecto.
- Clic sobre el efecto que desea.
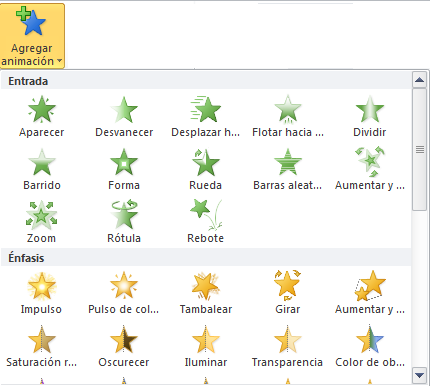
Agregar SmartART
- En la cinta Insertar, en el grupo Ilustraciones, haga clic en SmartArt.
- En la galería Elegir un gráfico SmartArt, haga clic en el diseño de gráfico SmartArt que descargó y, a continuación, haga clic en Aceptar.
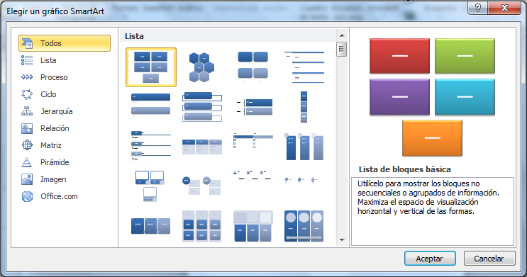
Vínculos
- En Microsoft Office PowerPoint 2016, un hipervínculo es una conexión entre dos diapositivas de la misma presentación (como un hipervínculo a una presentación personalizada) o a una diapositiva de otra presentación, dirección de correo electrónico, página Web o archivo.
- Puede crear un hipervínculo a partir de texto o de un objeto, como imagen, gráfico, forma o WordArt.
Hipervínculos
Existen distintos tipos de Hipervínculos, entre ellos tenemos:
- A una diapositiva de la misma presentación
- A una diapositiva de otra presentación
- A una dirección de correo electrónico
- A una página o archivo en el Web

A una diapositiva de la misma presentación
- En la vista Normal, seleccione el texto o el objeto que va a utilizar como hipervínculo.
- En el grupo Vínculos de la ficha Insertar, haga clic en Hipervínculo.
- En Vincular a, haga clic en Lugar de este documento.
- En Seleccione un lugar de este documento, haga clic en la diapositiva que va a utilizar como destino del hipervínculo.
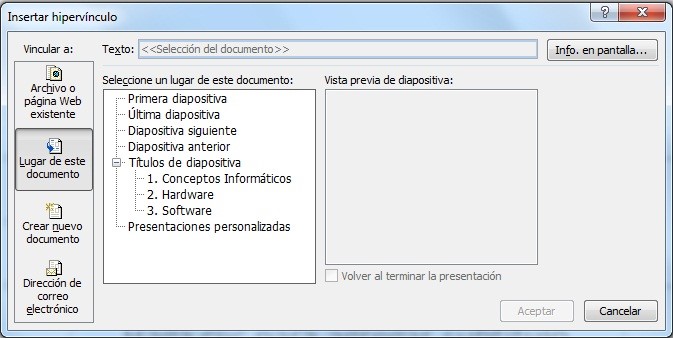
A una diapositiva de otra presentación
- En la vista Normal, seleccione el texto o el objeto que va a utilizar como hipervínculo.
- En el grupo Vínculos de la ficha Insertar, haga clic en Hipervínculo.
- En Vincular a, seleccione Archivo o página Web existente.
- Busque la presentación que contiene la diapositiva con la que desea establecer un vínculo.
- Haga clic en Marcador y, a continuación, haga clic en el título de la diapositiva con la que desee establecer el vínculo.
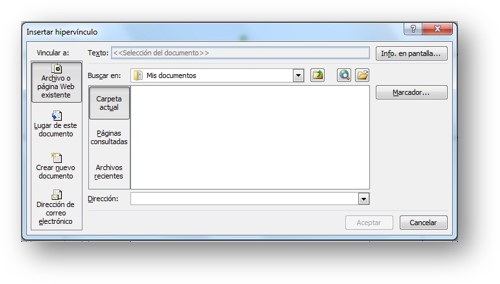
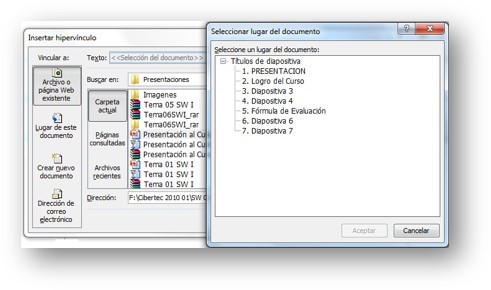
A una dirección de correo electrónico
- En la vista Normal, seleccione el texto o el objeto que va a utilizar como hipervínculo.
- En el grupo Vínculos de la ficha Insertar, haga clic en Hipervínculo.
- En Vincular a, haga clic en Dirección de correo electrónico.
- En el cuadro Dirección de correo electrónico, escriba la dirección de correo electrónico con la que desee establecer el vínculo o, en el cuadro Direcciones de correo utilizadas recientemente, haga clic en una dirección de correo electrónico.
- En el cuadro Asunto, escriba el asunto del mensaje de correo electrónico.
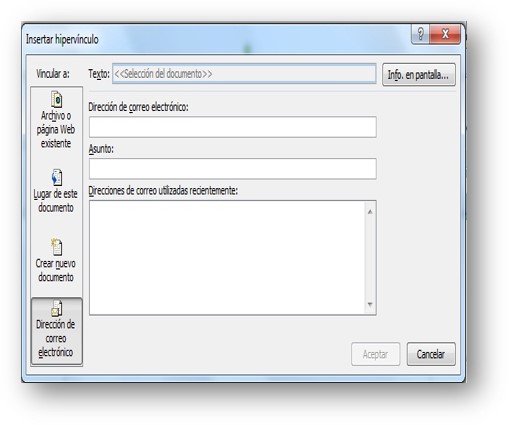
A una página o archivo en la Web
- En la vista Normal, seleccione el texto o el objeto que va a utilizar como hipervínculo.
- En el grupo Vínculos de la ficha Insertar, haga clic en Hipervínculo.
- En Vincular a, haga clic en Archivo o página Web existente y, a continuación, en Explorar el Web.
- Busque y seleccione la página o el archivo con el que desee establecer el vínculo y haga clic en Aceptar.